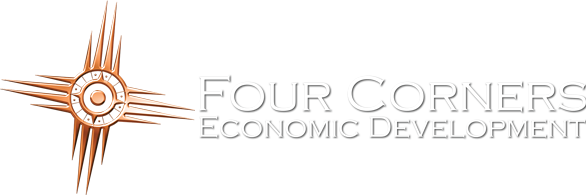How to Use GIS Planning and ZoomProspector
GIS Planning and ZoomProspector have been integrated into our website to provide site selectors and executives with access to the key data points and information necessary to make a location decision. Our site allows site selectors to search for properties and businesses, use layers and heat maps to identify key data points and generate reports that contain essential demographic and property data. Scroll down for information on how to use the tools that are most interesting to you.
Search for Properties
Learn how to search for properties using ZoomProspector by watching the video below:
You can also use the freehand drawing tool to search for properties within a specific location, rather than by city, county or zip code:
How to Search for Properties Step by Step
1. Click either the Sites or Buildings icons under Find on the interactive search menu at the top-left corner of the map section.
- Size: Enter the range of square feet (buildings) or acres (sites) you are looking for and the financial status (lease or for sale).
- Type: Select as many building types that apply to your search. Click one of the main 4 types to display and select numerous sub-types.
2. To do an advanced search click the More Filters button at the bottom left corner of the interactive search menu.
- Assets: Select all assets that apply to the desired property such as Parking or Sublease.
- Filter By: Search for a specific city by entering the city name or choosing from the drop down list of cities. Or select a custom area with the polygon or radius tools.
- Enter the address or property name, ceiling height (buildings only), and either the lease rate or sale price
- If using the select by user defined polygon or radius, after drawing the area click inside the shape and select "Apply". Any additional search parameter can be added to the search dialogue and then click "search".
3. If you have entered search information and decide that you want to clear the menu and start over, click Reset/Minimize under the Search button on the bottom right corner of the menu.
4. Once you have completed the menu, click Search and review the building or site results presented.
5. If you are not satisfied with the results, hover over the Based On link, view current search criteria and click Refine Search to make changes. You can also select the Sites or Buildings icon on the search menu and start over.
How to Export Your Search Results
When exporting property results from a found search, the export will default to only exporting the results in the current page view. If you wish to expand this to all properties that are found between multiple pages you can do this easily by go to the "Advanced" tab just above the search results and selecting "View All". This will return all properties vertically on the page below the map. You can now export to Excel, Word or PDF all properties in either summary or detail display.
Community Search Tool
Search for information on specific communities within our region using the Community Search Tools on our website:
Business Search Tool
Learn more about the businesses and industries represented within our region:
Generate Reports
Generate, save and download reports into a PDF that can be shared with stakeholders and viewed at any time. The below video provides a tutorial on how to combine multiple reports from ZoomProspector:
ZoomProspector Enterprise allows users to easily save and export multiple reports into a single PDF using the Report Builder export function when viewing saved property reports from "My Folder".
You must first save the individual reports into "My Folder" by clicking on the "Save" from the report navigation. Then simply click on the saved reports in "My Folder". When viewing the summary list of reports selecting "Export>PDF" will bring up the report building UI. Select the reports to include, order how you would like to appear, and click export.
The Area Selection Tool allows you to zoom in to an area you want to analyze. Here’s how:
Using GIS Planning Mapping Tools
Create and share custom maps using the GIS Planning mapping tools built into our website. This feature allows users to customize the zoom extent, location and include any map overlays available on your ZoomProspector Enterprise application and share with others. To access this feature, zoom to the area on the map you would like to share, turn on any layers you would like included and finally in the Tools menu (located next to My Folder) select "Get Map URL". The URL that is provided can then be used to link back to the exact same map!
Data Heat Maps
ZoomProspector Enterprise provides Heat Maps for all Consumer Spending, Demographics, Labor Force and Talent Pool report variables. The heat maps can be accessed a couple different ways:
From Heat Maps Tab
In the search window in the top left corner of the map users can select the "Heat Maps" tab.
From here users can select which report variables to choose from by clicking on the corresponding radio button. Once selected users simply need to select a variable from the "Select Category" list. This will then turn on the heat map associated with the value.
From Reports
Another option is to turn the heat map variable on for a specific value directly from the report tab for each of the categories above. The report tabs are available when viewing a detailed property or community report as well as around any pinpoint or defined polygon area. The image below shows an example of the tab. The arrows in the report section show the text that can be clicked on to turn on the associated heat map.
Heat Map Resolution
ZoomProspector Enterprise heat map resolution is dynamic and based off the current view extent. When zoomed out on the map at a regional level the data is by County. As a user zooms in on the map it will change to Zip Code boundary and finally census block groups.
Create Custom Maps
This feature allows users to customize the zoom extent, location and include any map overlays available on your ZoomProspector Enterprise application and share with others. To access this feature, zoom to the area on the map you would like to share, turn on any layers you would like included and finally in the Tools menu (located next to My Folder) select "Get Map URL". The URL that is provided can then be used to link back to the exact same map!